اتصال ایکس باکس به مانیتور
چگونه از کامپیوتر بجای تلویزیون برای ایکس باکس استفاده کنیم؟
استفاده از کامپیوتر به جای تلویزیون برای ایکس باکس
یکی از کنسول های قدرتمند ، کنسول ایکس باکس است که طرفداران زیادی در سراسر دنیا به خود جذب کرده است به طوری که گیمرها مدت زمان زیادی از اوقات فراغتشان را با آن سپری می کنند .
حال اگر از تلویزیون برای اجرای بازی ها استفاده کنید ممکن است دیگر اعضای خانواده نتوانند برنامه مورد علاقه خود را ببینند . ایکس باکس از جمله کنسول هایی است که می تواند به کامپیوتر نیز وصل شود و از مانیتور آن می توان به جای تلویزیون استفاده کرد.
حتما بخوانید :
برای این کار ابتدا باید کارهایی را انجام دهید :
- استفاده از ایکس باکس با قابلیت گیم استریمینگ که در قسمت تنظیمات آنرا فعال کرده باشید .
- استفاده از کامپیوتر با ویندوز 10 که بتوانید بوسیله گیمرتگ خود ایکس باکس وارد اکانتتان شوید .
- متصل کردن کامپیوتر و ایکس باکس به اینترنت به وسیله سیم یا اترنت و یا اتصال بی سیم .
- شما به حداقل 2 گیگا بایت رم برای این کار نیاز دارید .
- همچنین به سی پی یو حداقل 5 گیگا هرتز یا بیشتر نیاز دارید .
برای بهرمند شدن از یک شبکه پر سرعت خانگی فقط کافی است از آداپتور شبکه PowerLine استفاده کنید همچنین برای کابل های کواکسیال می توانید از آداپتور Coax برای این کار استفاده کنید .
مطالب مرتبط :
برای استفاده از گیم استریمینگ و بهرمندی از کامپیوتر بجای تلویزیون برای ایکس باکس باید مراحل زیر را انجام دهید :
1 – تنظیمات را در ایکس باکس فعال کنید :
- دکمه ایکس باکس را برای باز شدن راهنما فشار دهید .
- وارد قسمت Settings شوید .
- حالا Preferences را انتخاب کنید .
- بعد از انتخاب Xbox app connections مراحل زیر را انجام دهید .
- وارد This Xbox شوید و Allow game streaming to other devices را فعال کنید .
- اکنون وارد Other devices شوید و گزینه ی Allow connections from any device یا Only from profiles signed in onthis Xbox را فعال کنید .
2 – ایکس باکس را به کامپیوتر متصل کنید :
بعد از اینکه مراحل گیم استریمینگ ایکس باکس را انجام دادید حالا باید ایکس باکس را به کامپیوتر متصل کنید برای این کار:
حتما بخوانید :
- برنامه Xbox app را در کامپیوتر اجرا کنید .
- در سمت چپ گزینه Connect را انتخاب کنید تا اپلیکیشن ایکس باکس شبکه های در دسترس را پیدا کند.
- کنسول مورد نظر را انتخاب کنید بیشتر کنسول ها بصورت خودکار MyXboxOne نامگذاری شده اند (اگر بیشتر از یک کنسول دارید باید نام آن را تغییر دهید برای این کار وارد قسمت System شده و بعد وارد All Settings شده و بعد Console info را انتخاب کنید و در قسمت Name نام کنسول خود را تغییر دهید) .
- بعد از اتصال به کنسول آیکون ها بصورت خودکار تغییر می کند. اکنون بخش های جدیدی برای گیم استریمینگ و مدیا ریموت (کنترل از راه دور) و پاور دارید که می توانید کنسولتان را از راه دور کنترل کنید همچنین بعد از اتصال کنسول می توانید گیم استریمینگ را با فشردن Stream از بخش Connection انجام دهید .
برای اینکه بازی روی کامپیوتر اجرا شود باید :
- روی بازی مورد نظر کلیک کنید .
- از طریق game hub استریمینگ را آغاز کنید .
- روی کنسول گزینه Play را انتخاب کنید و با این کار استریمینگ آغاز می شود.
برای بالا بردن و تغییر کیفیت استریمینگ باید مراحل زیر را انجام دهید :
- وارد Xbox app شوید .
- گزینه Settings را انتخاب کنید .
- سپس وارد بخش Game Streaming شوید .
- به قسمت Video encoding level وارد شوید (در این بخش می توانید کیفیت مورد نظر خود را انتخاب کنید :
کیفیت بالا : اگر کامپیوتر و کنسول هر دو در اتاق روتر هستند و یا به یک شبکه اترنت متصل هستند می توانید این گزینه را انتخاب کنید .
کیفیت متوسط : اگر کامپیوتر و کنسول در دو اتاق متفاوت هستند می توانید این گزینه را انتخاب کنید البته برای اتصالات 5 گیگا هرتزی .
کیفیت پایین : برای کامپیوترهایی که سیستم ضعیفی دارند و همچنین برای اتصالات 2.4 گیگا هرتزی می توانید از این گزینه استفاده کنید)
برای اینکه بتوانید از عینک واقعیت مجازی استفاده کنید باید مراحل زیر را انجام دهید :
- بعد از روشن کردن ایکس باکس وارد اکانت شوید (sign in ) .
- با کامپیوتر و به وسیله گیمرتگ شبیه کنسول وارد اپلیکیشن ایکس باکس شوید .
- سپس Oculus app را اجرا کنید و با اکانت Oculus خود وارد شوید .
- حالا به دنبال Xbox بگردید .
- سپس Xbox One Streaming را نصب کنید .
- حالا Xbox One Streaming را اجرا کنید و ایکس باکس خود را پیدا کنید اگر گزینه ای وجود نداشت باید ایکس باکس خود را روشن کنید. (اگر نیاز به ای پی ادرس پیدا کردید مراحل
Settings>Network>NetworkSettings>Advanced را انجام دهید) .
حالا می توانید از بازی کردن لذت ببرید.
اتصال ایکس باکس به مانیتور ، استفاده از کامپیوتر به جای تلویزیون برای ایکس باکس ، اتصال ایکس باکس وان به مانیتور ، اتصال ایکس باکس به کامپیوتر
اتصال ایکس باکس وان به مانیتور ، اتصال ایکس باکس به کامپیوتر ، اتصال ایکس باکس به مانیتور ، استفاده از کامپیوتر به جای تلویزیون برای ایکس باکس

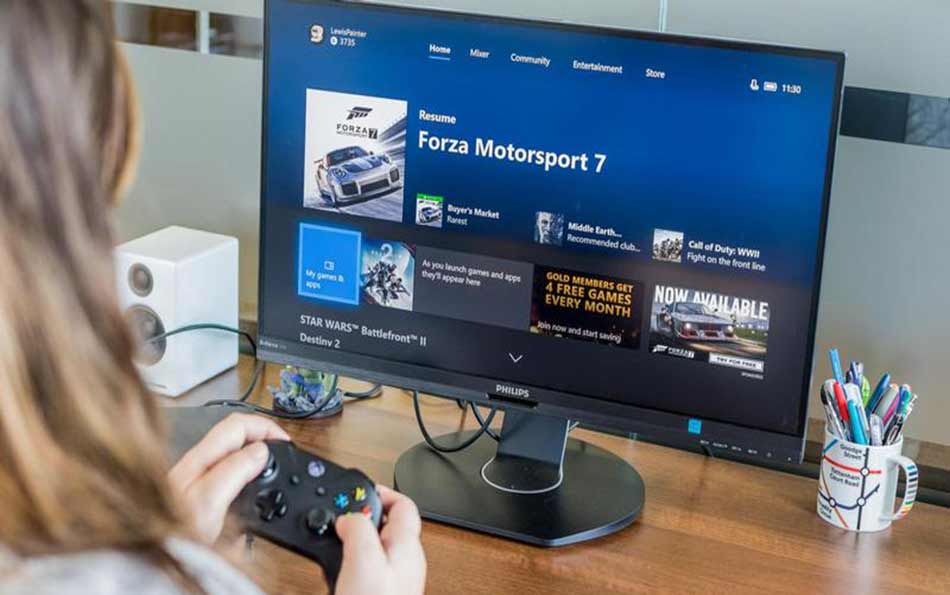




ثبت ديدگاه
You must be logged in to post a comment.